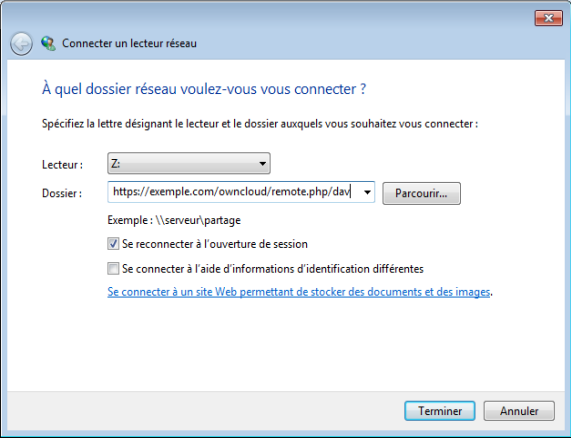Accès aux fichiers ownCloud en utilisant WebDAV¶
ownCloud gère totalement le protocole WebDAV et vous pouvez vous connecter et synchroniser vos fichiers avec ownCloud en WebDAV. Dans ce chapitre, vous apprendrez comment vous connecter sous GNU/Linux, Mac OS X, Windows et les appareils mobiles à votre serveur ownCloud en WebDAV. Avant d’aborder la configuration de WebDAV, regardons rapidement la manière recommandée pour connecter les clients aux serveurs ownCloud.
Clients ownCloud pour ordinateurs et mobiles¶
La méthode recommandée pour garder votre ordinateur synchronisé avec votre serveur ownCloud est d’utiliser le client ownCloud pour ordinateur. Vous pouvez configurer le client ownCloud pour enregistrer les fichiers dans tout répertoire local que vous souhaitez, et vous pouvez choisir quels répertoires du serveur ownCloud synchroniser. Le client affiche l’état de connexion en cours et tient un journal de toute l’activité de sorte que vous sachiez toujours quels fichiers ont été téléchargés sur votre ordinateur. Vous pouvez vérifier que les fichiers qui ont été créés et mis à jour sur votre ordinateur local sont correctement synchronisés avec le serveur.
La méthode recommandée pour la synchronisation des appareils fonctionnant avec Android et Apple iOS est d’utiliser les applications ownCloud pour mobiles.
Pour vous connecter à votre serveur ownCloud avec les applications pour mobiles ownCloud, utiliser l’URL et le dossier de base seulement:
exemple.com/owncloud
En plus des applications pour mobiles fournies par ownCloud, vous pouvez utiliser d’autres applications pour vous connecter à votre serveur ownCloud avec votre équipement mobile en utilisant WebDAV. WebDAV Navigator est une bonne application (propriétaire) pour les appareils Android, les iPhones et les BlackBerry. L’URL à utiliser sur ceux-ci est la suivante:
exemple.com/owncloud/remote.php/dav/files/NOMUTILISATEUR/
Configuration WebDAV¶
Si vous préférez, vous pouvez aussi connecter votre ordinateur à votre serveur ownCloud en utilisant le protocole WebDAV plutôt que d’utiliser une application cliente spéciale. Web Distributed Authoring and Versioning (WebDAV) est une extension du protocole de transfert hypertexte (HTTP) qui facilité la création, la lecture et la modification des fichiers sur les serveurs Web. Avec WebDAV, vous pouvez accéder à vos partages ownCloud sous GNU/Linux, Mac OS X et Windows de la même manière que n’importe quel autre partage réseau, et rester synchonisé.
Note
Dans les exemples suivants, vous devez remplacer exemple.com/ par l’URL de votre serveur ownCloud.
Accès aux fichiers en utilisant GNU/Linux¶
Vous pouvez accéder aux fichiers sur les systèmes d’exploitation GNU/Linux en utilisant les méthodes suivantes.
Gestionnaire de fichiers Nautilus¶
Utiliser le protocole davs:// pour connecter le gestionnaire de fichiers Nautilus à votre partage ownCloud:
davs://exemple.com/owncloud/remote.php/dav/files/NOMUTILISATEUR/
Note
Si votre connexion serveur n’est pas sécurisée en HTTPS, utilisez dav:// au lieu de davs://.
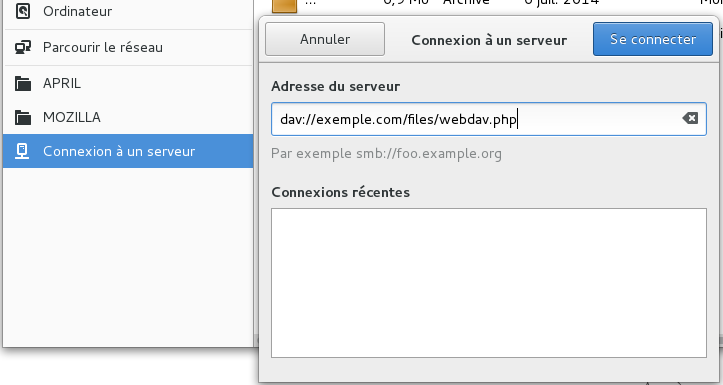
Accès aux fichiers avec KDE et le gestionnaire de fichiers Dolphin¶
Pour accéder à vos fichiers ownCloud en utilisant les gestionnaire de fichiers Dolphin dans un bureau KDE, utilisez le protocole webdav://:
webdav://exemple.com/owncloud/remote.php/dav/files/NOMUTILISATEUR/
Vous pouvez créer un lien permanent vers votre serveur ownCloud :
- Ouvrez Dolphin et cliquez sur « Réseau » dans la colonne de gauche « Emplacements ».
- Cliquez sur l’icône libellée Ajouter un dossier réseau. Le dialogue résultant devrait apparaître avec WebDAV déjà sélectionné.
- Si ce n’est pas le cas, sélectionnez-le.
- Cliquez sur Suivant.
- Saisissez les paramètres suivants :
- Nom : le nom que vous voulez voir apparaître dans le signet Emplacements, par exemple ownCloud ;
- Utilisateur : le nom d’utilisateur ownCloud que vous utilisez pour vous connecter, par exemple admin ;
- Serveur : le nom de domain ownCloud, par exemple exemple.com (sans http:// devant ou un nom de répertoire après) ;
- Dossier : saississez le chemin owncloud/remote.php/dav/files/NOMUTILISATEUR/.
- (Optionnel) : cochez la case « Créer une icône » pour faire apparaître un marque-page dans la colonne « Emplacements ».
- (Optionnel) : fournissez des paramètres spéciaux ou un certficat SSL dans la case « Port & chiffrement ».
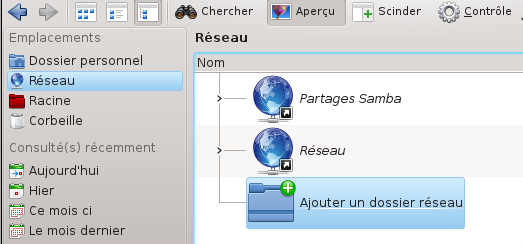
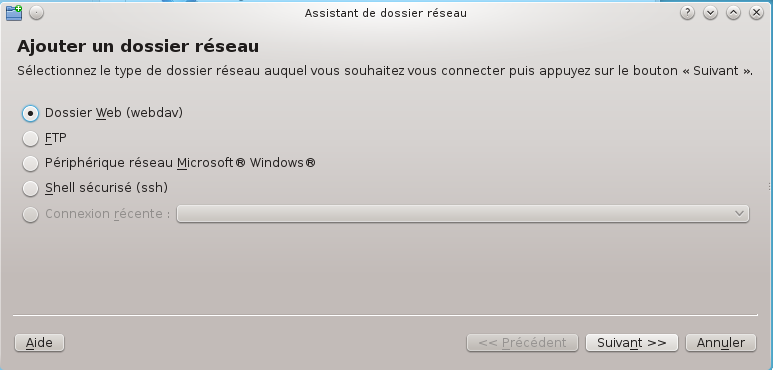
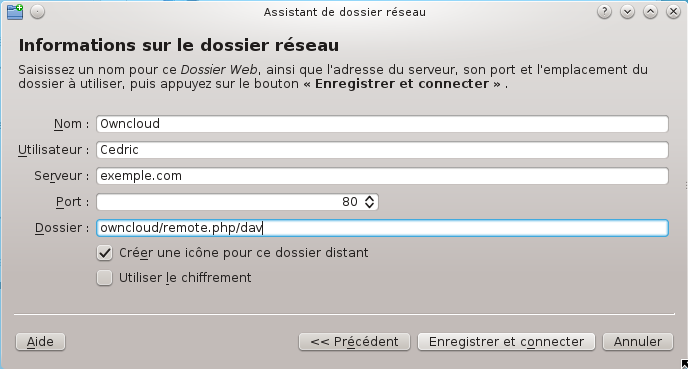
Création de points de montage WebDAV en ligne de commande sous GNU/Linux¶
Vous pouvez créer des points de montage WebDAV en ligne de commande sous GNU/Linux. Ceci est utile si vous préférez accéder à ownCloud de la même manière que les autres points de montage. L’exemple suivant montre comment créer un point de montage personnel et le monter automatiquement chaque fois que vous vous connectez sur votre ordinateur.
Installez le pilote de système de fichiers davfs2, qui permet de monter des partages WebDAV comme n’importe quel autre système de fichiers distant. Utilisez la commande suivante pour l’installer sous Debian/Ubuntu:
apt-get install davfs2
Utilisez cette commande sous CentOS, Fedora et openSUSE:
yum install davfs2
Ajoutez-vous au groupe davfs2:
usermod -aG davfs2 <uitilisateur>
Créez ensuite un répertoire owncloud dans votre répertoire utilisateur (/home/<utilisateur>) pour le point de montage et le répertoire .davfs2/ pour votre fichier de configuration personnel:
mkdir ~/owncloud mkdir ~/.davfs2
Copiez /etc/davfs2/secrets dans ~/.davfs2:
cp /etc/davfs2/secrets ~/.davfs2/secrets
Rendez-vous propriétaire du fichiers et ajoutez les permission de lecture-écriture pour le propriétaire seulement:
chown <utilisateur>:<utilisateur> ~/.davfs2/secrets chmod 600 ~/.davfs2/secrets
Ajoutez vos identifiants de connexion ownCloud à la fin du fichier secrets, en utilisant l’URL de votre serveur ownCloud et vos nom d’utilisateur et mot de passe ownCloud:
exemple.com/owncloud/remote.php/dav/files/NOMUTILISATEUR/ <utilisateur> <mot-de-passe>
Ajoutez les informations de montage dans le fichier /etc/fstab:
exemple.com/owncloud/remote.php/dav/files/NOMUTILISATEUR/ /home/<utilisateur>/owncloud davfs user,rw,auto 0 0
Ensuite, testez que le montage et l’authentification fonctionnent en exécutant la commande suivante. Si vous l’avez paramétré correctement, vous n’aurez pas besoin de permissions root:
mount ~/owncloud
Vous devriez aussi pouvoir le démonter:
umount ~/owncloud
Désormais, chaque fois que vous vous connecterez sur votre système GNU/Linux, votre partage ownCloud devrait automatiquement se monter en utilisant WebDAV dans votre répertoire``~/owncloud``. Si vous préférez le monter manuellement, changez auto pour noauto dans le fichier /etc/fstab.
Problèmes connus¶
Problème¶
Ressource temporairement indisponible
Solution¶
Si vous rencontrez des problèmes lors de la création de fichiers dans le répertoire, modifiez le fichier /etc/davfs2/davfs2.conf et ajoutez-y:
use_locks 0
Problème¶
Avertissements de certificat
Solution¶
Si vous utilisez un certificat auto-signé, vous obtiendrez des avertissements. Pour changer cela, vous devez configurer davfs2 pour qu’il reconnaisse votre certificat. Copiez votre certificat moncertificat.pem dans /etc/davfs2/certs/. Ensuite, éditez le fichier /etc/davfs2/davfs2.conf et enlevez le commentaire pour la ligne servercert. Puis, ajoutez le chemin d’accès à votre certifcat comme dans l’exemple ci-dessous:
servercert /etc/davfs2/certs/moncertificat.pem
Accès aux fichiers en utilisant Mac OS X¶
Note
Le Finder Mac OS X souffre d’une série de problèmes de mise en œuvre et ne devrait être utilisé que si votre serveur ownCloud fonctionne avec Apache et mod_php ou Nginx 1.3.8+.
Pour accéder aux fichiers avec le Finder de Mac OS X Finder :
- Choisissez Aller > Se connecter au serveur.
La fenêtre « Connexion au serveur » s’ouvre.
- Indiquez l’adresse du serveur dans le champ Adresse du serveur.
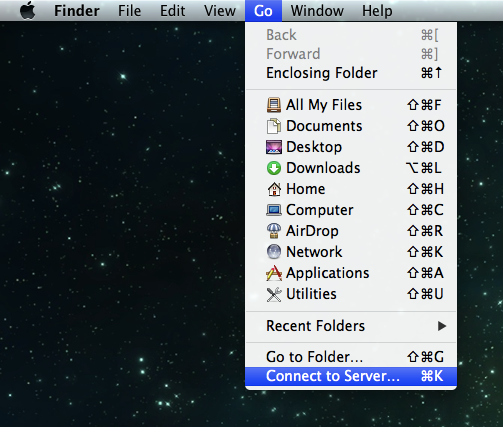
Par exemple, l’URL utilisée pour se connecter au serveur ownCloud dans le Finder de Mac OS X Finder est:
https://exemple.com/owncloud/remote.php/dav/files/NOMUTILISATEUR/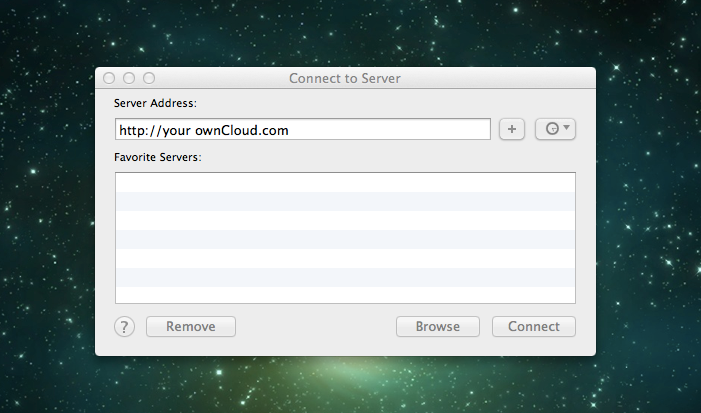
Cliquez sur Se connecter.
L’appareil se connecte au serveur.
Pour plus de détails sur les façons de se connecter à un serveur distant en utilisant Mac OS X, consulter la documentation du vendeur
Accès aux fichiers en utilisant Microsoft Windows¶
Il est préférable d’utiliser un client WebDAV approprié de la page du projet WebDAV .
Si vous devez utiliser le client WebDAV natif de Windows, vous pouvez connecter un lecteur sur votre partage ownCloud. Ceci permet de parcourir les fichiers sur un serveur ownCloud de la même manière que n’importe quel autre lecteur réseau.
Cette fonctionnalité nécessite la connectivité au réseau. Si vous voulez stocker vos fichiers en mode hors ligne, utilisez le client pour ordinateur ownCloud pour synchroniser tous les fichiers de votre compte ownCloud dans un ou plusieurs répertoires de votre disque local.
Note
Avant de connecter votre lecteur à ownCloud, vous devez permettre l’utilisation de Authentification basique dans la base de registre de Windows. Cette procédure est documentée dans KB841215 et diffère selon les versions Windows XP/Server 2003 et Windows Vista/7. Veuillez suivre l’article de la base de connaissance avant de commencer et suivez les instructions pour Vista si vous utilisez Windows 7.
Connexion d’un lecteur en ligne de commande¶
L’exemple suivant montre comment connecter un lecteur réseau en utilisant la ligne de commande :
Ouvrez une invite de commande dans Windows.
Saisissez la ligne suivante dans l’invite de commande pour connecter le lecteur Z à ownCloud:
net use Z: https://<chemin_d_acces>/remote.php/dav/files/NOMUTILISATEUR/ /user:utilisateur motdepasse
où <chemin_d_acces> est l’URL de votre serveur ownCloud.
Par exemple : net use Z: https://exemple.com/owncloud/remote.php/dav/files/NOMUTILISATEUR/ /user:utilisateur motdepasse
L’ordinateur associera les fichiers de votre compte ownCloud à la lettre de lecteur Z.
Note
Bien que ce ne soit pas recommandé, vous pouvez aussi monter le serveur ownCloud en utilisant HTTP, laissant ainsi la connexion non chiffrée. Si vous projetez d’utiliser des connexions HTTP sur vos équipements dans un lieu public, nous recommandons vivement d’utiliser un tunnel VPN pour avoir la sécurité nécessaire.
Une syntaxe alternative de ligne commande:
net use Z: \\exemple.com@ssl\owncloud\remote.php\dav /user:utilisateur
motdepasse
Connexion de lecteurs avec l’explorateur de fichiers de Windows¶
Pour connecter un lecteur en utilisant l’explorateur de fichiers de Microsoft Windows :
- Ouvrez le gestionnaire de fichiers.
- Faites un clic droit sur Ordinateur et sélectionnez Connecter un lecteur réseau... dans le menu déroulant.
- Choisissez un lecteur local auquel associer vos fichiers ownCloud.
- indiquez l’adresse de votre serveur ownCloud suivie de /remote.php/dav/files/NOMUTILISATEUR/.
Par exemple:
https://exemple.com/owncloud/remote.php/dav/files/NOMUTILISATEUR/
Note
Pour les serveurs sécurisés en SSL, cochez la case Se reconnecter à l’ouverture de session pour que le lecteur soit reconnecté à chaque redémarrage. Si vous souhaitez vous connecter au serveur ownCloud en utilisant un nom d’utilisateur différent, cochez la case Se connecter à l’aide d’informations d’identification différentes.
- Cliquez sur le bouton Terminer.
Le gestionnaire de fichiers de Windows connecte alors le lecteur réseau rendant les fichiers de votre compte ownCloud accessibles.
Accéder aux fichiers en utilisant Cyberduck¶
Cyberduck est un navigateur libre FTP et SFTP, WebDAV, OpenStack Swift et Amazon S3 conçu pour le transfert de fichiers sous Mac OS X et Windows.
Note
Cet exemple utilise Cyberduck version 4.2.1.
Pour utiliser TCyberduck :
- Indiquer un serveur sans spécifier d’informations de protocole. Par exemple :
exemple.com
2. Spécifiez le port approprié. Le port que vous choisissez dépend de l’utilisation ou non par votre serveur ownCloud de SSL. Cyberduck nécessite de sélectionner un type de connexion différent si vous projetez d’utiliser SSL. Par exemple :
80 (pour WebDAV)
443 (pour WebDAV (HTTPS/SSL))
3. Utilisez le menu déroulant « Plus d’options » pour ajouter le reste de votre URL WebDAV dans le champ « Chemin ». Par exemple :
remote.php/dav/files/NOMUTILISATEUR/
Cyberduck active alors l’accès aux fichiers de votre serveur ownCloud.
Accès aux partages publics en utilisant WebDAV¶
ownCloud offre la possibilité de se connecter aux partages publics en utilisant WebDAV.
Pour accéder au partage public, ouvrez l’adresse:
https://example.com/owncloud/public.php/dav
dans un client WebDAV, utilisez le jeton de partage comme nom d’utilisateur et éventuellement le mot de passe de partage le cas échéant.
Problèmes connus¶
Problème¶
Windows ne se connecte pas en utilisant HTTPS.
Solution 1¶
Le client WebDAV de Windows ne gère pas l’indication de nom de serveur (Server Name Indication (SNI)) sur les connexions chiffrées. Si vous rencontrez une erreur lors du montage d’une instance ownCloud chiffrée par SSL, contactez votre fournisseur pour avoir une adresse IP dédiée pour votre serveur sécurisé par SSL.
Solution 2¶
Le client WebDAV de Windows pourrait ne pas gérer les connexionsTSLv1.1 et TSLv1.2. Si vous avez restreint la configuration de votre serveur pour n’autoriser que TLSv1.1 et supérieurs, la connexion à votre serveur pourrait échouer. Veuillez consulter la documentation WinHTTP pour de plus amples informations.
Problème¶
Vous recevez le message d’erreur suivant : Error 0x800700DF: The file size exceeds the limit allowed and cannot be saved (La taille du fichier dépasse la limite autorisée et il ne peut être enregistré).
Solution¶
Windows limite la taille maximale d’un fichier transféré sur un partage WebDAV. Vous pouvez augmenter la valeur FileSizeLimitInBytes dans la base de registre de Windows en modifiant la clé : HKEY_LOCAL_MacHINE\SYSTEM\CurrentControlSet\Services\WebClient\Parameters ** en sélectionnant **Modifier....
Pour augementer la valeur à un maximum de 4 Go, sélectionnez Décimale, saisissez la valeur 4294967295, cliquez sur le bouton OK puis redémarrez Windows ou redémarrez le service WebClient.
Problème¶
L’accès à vos fichiers dans Microsoft Office sur un partage WebDAV échoue.
Problème¶
Impossible de se connecter avec WebDAV à ownCloud sous Windows en utilisant un certificat auto-signé.
Solution¶
- Rendez-vous sur votre instance ownCloud à l’aide d’Internet Explorer.
- Cliquez jusqu’à obtenir l’erreur de certificat dans la barre d’état du navigateur.
- Afficher le certificat, puis dans l’onglet Détails, enregistrez-le sur votre ordinateur en cliquant sur « Exporter... ».
- Enregistrez-le sous un nom quelconque, par exemple monOwnCloud.cer.
- Cliquez sur le menu Démarrer, dans le champ « Rechercher des programmes et fichiers » saisissez « MMC » puis appuyez sur sur la touche « Entrée ».
- Sélectionnez le menu « Fichier > Ajouter/Supprimer un composant logiciel enfichable... ».
- Sélectionnez « Certificats », cliquez sur « Ajouter > », choisissez « Mon compte utilisateur », puis cliquez sur « Terminer » puis « OK ».
- Développez l’arborescence « Certificats - Utilisateur actuel » et sélectionnez « Autorités de certification racines de confiance > Certificats ».
- Faites un clic droit sur « Certificats » et sélectionnez « Toutes les tâches > Importer... ».
- Sélectionnez le certificat enregistré sur votre ordinateur puis cliquez sur le bouton « Suivant ».
- Sélectionnez « Placer tous les certificats dans le magasin suivant » et cliquez sur le bouton « Parcourir... ».
- Cochez la case « Afficher les magasins physiques », développez la branche « Autorités de certification racines de confiance » et sélectionnez « Ordinateur local ». Cliquez sur « OK », puis « Suivant » et « Terminer ».
- Vérifiez dans la liste que le certificat est présent. Vous devrez peut-être actualiser l’affichage avant de le voir. quittez la console MMC.
- Ouvrez le navigateur, sélectionnez « Outils » puis « Supprimer l’historique de navigation ».
- Sélectionnez tout sauf « Données de protection contre le tracking, ... » puis cliquez sur « Supprimer ».
- Rendez-vous dans le menu « Options Internet » (icône représentant un engrenage en haut à droite). Sélectionnez l’onglet « Contenu » puis cliquez sur le bouton « Effecer l’état SSL ».
- Fermez le navigateur, puis relancez-le et testez.
Problème¶
Vous ne pouvez pas télécharger ou téléverser des fichiers de 50 Mo ou plus quand cela prend plus de 30 minutes en utilisant le client Web dans Windows 7.
Problème¶
Error 0x80070043 “The network name cannot be found.” while adding a network drive.
Solution¶
Mettre le service Windows WebClient en démarrage automatique :
- Ouvrir le Panneau de configuration.
- Se rendre dans les Outils d’administration.
- Démarrer Services.
- Rechercher le service WebClient.
- Faire un clic droit dessus et sélectionner Propriétés.
- Sélectionner Type de démarrage: Automatique.
- Cliquer sur le bouton OK.
Ou en invite de commande (en tant qu’administrateur)
sc config "WebClient" start=auto
sc start "WebClient"
Plsu de détails ici.
Accès aux fichiers en utilisant cURL¶
Puisque WebDAV est une extension de HTTP, cURL peut être utilisé pour scripter les opérations sur les fichiers.
Pour créer un dossier avec la date du jour comme nom :
$ curl -u utilisateur:mot-de-passe -X MKCOL "https://exemple.com/owncloud/remote.php/dav/files/NOMUTILISATEUR/$(date '+%d-%b-%Y')"
Pour téléverser un fichier erreur.log dans ce répertoire :
$ curl -u utilisateur:mot-de-passe -T erreur.log "https://exemple.com/owncloud/remote.php/dav/files/NOMUTILISATEUR/$(date '+%d-%b-%Y')/erreur.log"
Pour déplacer un fichier :
$ curl -u utilisateur:mot-de-passe -X MOVE --header 'Destination: https://exemple.com/owncloud/remote.php/dav/files/NOMUTILISATEUR/target.jpg' https://exemple.com/owncloud/remote.php/dav/files/NOMUTILISATEUR/source.jpg
Pour obtenir les propriétés des fichiers dans le dossier racine :
$ curl -X PROPFIND -H "Depth: 1" -u utilisateur:mot-de-passe https://exemple.com/owncloud/remote.php/dav/files/NOMUTILISATEUR/ | xml_pp
<?xml version="1.0" encoding="utf-8"?>
<d:multistatus xmlns:d="DAV:" xmlns:oc="http://owncloud.org/ns" xmlns:s="http://sabredav.org/ns">
<d:response>
<d:href>/owncloud/remote.php/dav/files/NOMUTILISATEUR/</d:href>
<d:propstat>
<d:prop>
<d:getlastmodified>Tue, 13 Oct 2015 17:07:45 GMT</d:getlastmodified>
<d:resourcetype>
<d:collection/>
</d:resourcetype>
<d:quota-used-bytes>163</d:quota-used-bytes>
<d:quota-available-bytes>11802275840</d:quota-available-bytes>
<d:getetag>"561d3a6139d05"</d:getetag>
</d:prop>
<d:status>HTTP/1.1 200 OK</d:status>
</d:propstat>
</d:response>
<d:response>
<d:href>/owncloud/remote.php/dav/files/NOMUTILISATEUR/welcome.txt</d:href>
<d:propstat>
<d:prop>
<d:getlastmodified>Tue, 13 Oct 2015 17:07:35 GMT</d:getlastmodified>
<d:getcontentlength>163</d:getcontentlength>
<d:resourcetype/>
<d:getetag>"47465fae667b2d0fee154f5e17d1f0f1"</d:getetag>
<d:getcontenttype>text/plain</d:getcontenttype>
</d:prop>
<d:status>HTTP/1.1 200 OK</d:status>
</d:propstat>
</d:response>
</d:multistatus>