Configuration du partage fédéré¶
Le partage fédéré est maintenant géré par l’application Fédération (9.0+). Après de l’activation de l’application Fédération, vous pouvez facilement et en toute sécurité créer des liens de partage de fichiers entre serveurs ownCloud, créant de fait un nuage de serveurs ownCloud.
Partage avec ownCloud 8 et versions précédentes¶
Les partages fédérés directs (Création d’un partage fédéré (9.0+ seulement)) ne sont pas gérés dans ownCloud 8 et les versions précédentes. Vous devez donc créer des partages fédérés avec des liens publics (Création de partages fédérés à l’aide du partage par lien public).
Création d’un partage fédéré (9.0+ seulement)¶
Suivez ces étapes pour créer un nouveau partage fédéré ebntre deux serveurs ownCloud 9.0+. Ceci ne nécessite pas d’action de la part de l’utilisateur sur le serveur distant. Tout se passe sur le serveur d’origine.
- Activez l’application Fédération.
- Rendez-vous dans l’administration d’ownCloud à la section « Partage ». Vérifiez que les options Autoriser les utilisateurs de ce serveur à envoyer des partages vers d’autres serveurs et Autoriser les utilisateurs de ce serveur à recevoir des partages d’autres serveurs soient activées.
- Rendez-vous maintenant dans la section « Fédération ». Par défaut, Add server automatically once a federated share was created successfully est coché. L’application Fédération gère la création d’une liste de serveurs ownCloud de confiance, qui permet à ces serveurs d’échanger des répertoires utilisateur et d’effectuer l’auto-complétion des noms des utilisateurs externes lors de la création de partages. Si vous ne voulez pas activer cette fonctionnalité, décochez la case.
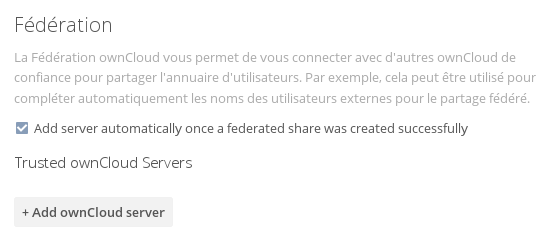
- Puis, rendez-vous sur votre page Fichiers et sélectionnez un dossier à partager. Cliquez sur l’icône de partage, puis saisissez le nom d’utilisateur et l’URL de l’utilisateur sur le serveur ownCloud distant. Dans cet exemple, c’est : freda@https://example.com/owncloud. Quand ownCloud vérifie le lien, il l’affiche avec le libellé (distant). Cliquez sur ce libellé pour établir le lien.
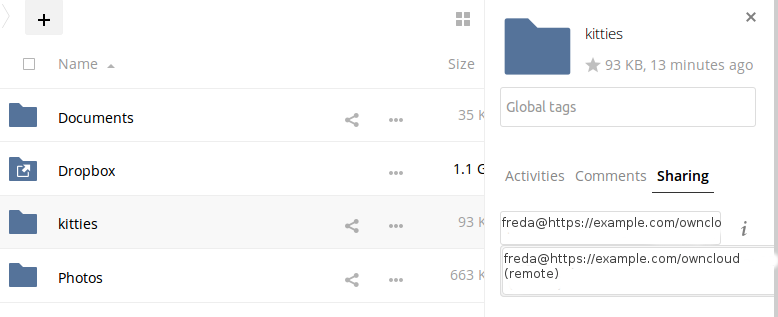
- Une fois le lien vérifié, vous disposez d’une seule option de partage qui est Peut modifier.
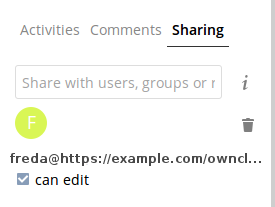
Vous pouvez déconnecter le partage à tout moment en cliquant sur l’icône représentant une corbeille.
Configuration des serveurs ownCloud de confiance¶
Vous pouvez créer une liste de serveurs ownCloud de confiance pour le partage fédéré. Ceci permet d’autoriser tous les serveurs ownCloud liés à partager les répertoires utilisateurs et à compléter automatiquement les noms d’utilisateurs dans les dialogues de partage. Si Add server automatically once a federated share was created successfully est activé sur la page d’administration, les serveurs seront automatiquement ajoutés à votre liste de confiance lors de la création de nouveaux partages fédérés.
Vous pouvez également ajouter les URL de serveurs ownCloud dans le champ Add ownCloud Server. La lumière jaune indique une connexion réussie, sans échange de noms d’utilisateur. La lumière verte indique une connexion réussie avec échange de noms d’utilisateurs. Une lumière rouge indique que la connexion a échoué.
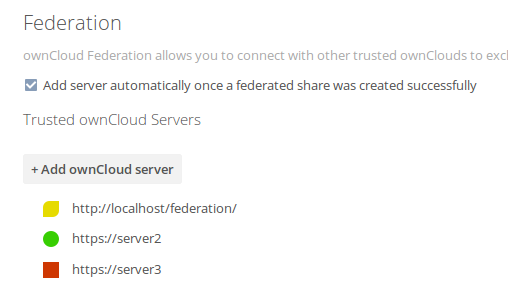
Création de partages fédérés à l’aide du partage par lien public¶
Vous devrez utiliser le partage par lien public avec ownCloud 8.x ou ses versions précédentes.
Cochez la case Partager par lien public pour afficher plus d’options de partage (qui sont décrites plus en détails dans Partage de fichiers). Vous pouvez créer un partage fédéré en autorisant ownCloud à créer un lien public pour vous et à envoyer un courriel à la personne avec laquelle vous voulez partager.
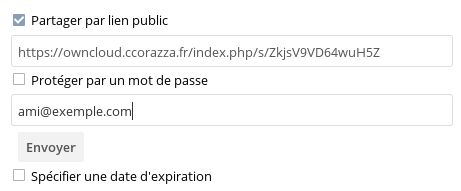
De manière facultative, vous pouvez définir un mot de passe et une date d’expiration. Quand votre correspondant recevra votre courriel, il devra cliquer sur le lien ou le copier dans un navigateur Web. Il verra alors une page affichant une imagette du fichier avec un bouton Ajouter à votre ownCloud.
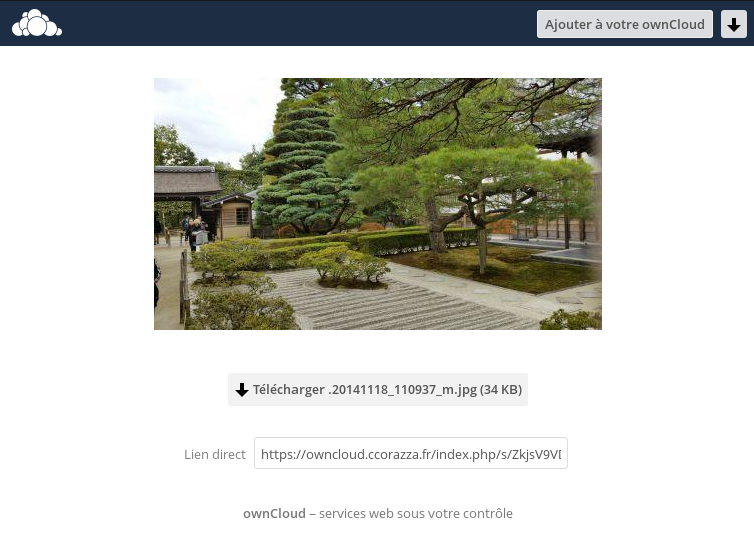
Votre correspondant devra cliquer sur le bouton Ajouter à votre ownCloud. Sur l’écran suivant, il devra saisir l’URL de son serveur ownCloud puis appuyer sur la touche « Entrée ».
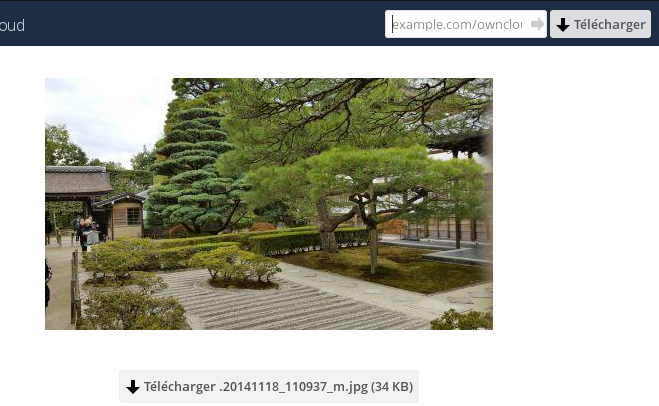
Votre correspondant devra effectuer une étape supplémentaire en confirmant la création du partage fédéré en cliquant sue le bouton Ajouter un partage distant.
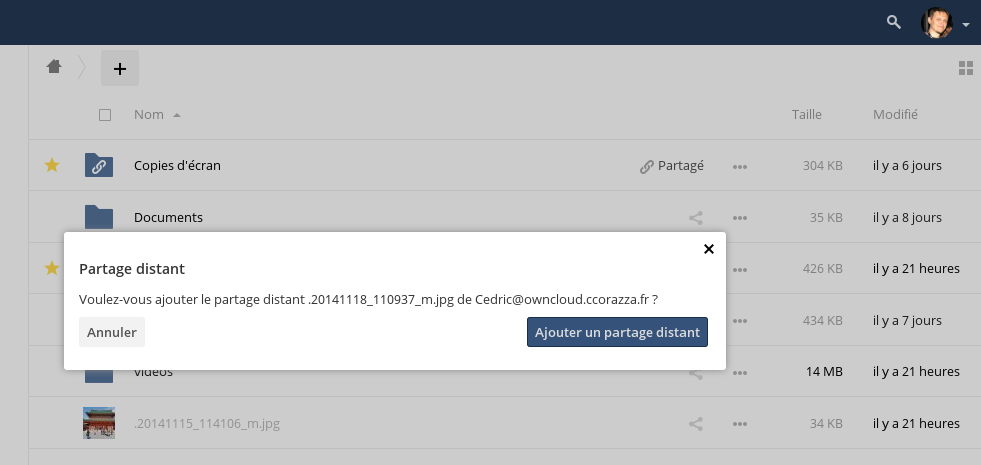
Cochez la case Partager par lien public pour désaciver tout partage fédéré créé de cette manière.
Astuces de configuration¶
La section Partage de la page d’administration permet de contrôler la façon dont vos utilisateurs peuvent gérer les partages fédérés :
- Cocher la case Imposer la protection par mot de passe pour rendre obligatoires les mots de passe pour les partages.
- Cocher la case Spécifier une date d'expiration par défaut pour rendre obligatoire la date d’expiration des partages.
- Cocher la case Autoriser les téléversements publics pour autoriser les partages de fichiers bi-directionnels.
Votre serveur Apache doit avoir le module mod_rewrite activé et trusted_domains doit être correctement configuré dans config.php pour autoriser les connexions externes (voir Assistant d’installation). Envisagez aussi d’activer SSL pour chiffrer tout le trafic entre vos serveurs.
Votre serveur ownCloud crée le lien de partage à partir de l’URL que vous avez utilisée pour vous connecter au serveur .Assurez-vous donc de vous connecter en utilisant une URL accessible pour vos utilisateurs. Par exemple, si vous vous connectez à l’aide de l’adresse IP locale du serveur telle que http://192.168.10.50, votre URL de partage reseemblera à http://192.168.10.50/owncloud/index.php/s/jWfCfTVztGlWTJe, qui n’est pas accessible en dehors de votre réseau local. Ceci vaut également pour le nom du serveur : pour accéder au serveur en dehors de votre réseau local, vous devez utiliser le nom complet du serveur, tel que http://monserveur.exemple.com, au lieu de http://monserveur.





