File Firewall (Enterprise only)¶
The File Firewall GUI enables you to create and manage firewall rule sets from your ownCloud admin page. The File Firewall gives you finer-grained control of access and sharing, with rules for allowing or denying access, and restrictions per group, upload size, client devices, IP address, time of day, and many more criteria. For additional flexibility the File Firewall also supports regular expressions.
Each rule consists of one or more conditions. A request matches a rule if all conditions evaluate to true. If a request matches at least one of the defined rules, the request is blocked and the file content can not be read or written.
Note
As of ownCloud 9.0, the File Firewall app cannot lock out administrators from the Web interface when rules are misconfigured.
Figure 1 shows an empty firewall configuration panel. Set your logging level to Failures Only for debugging, and create a new ruleset by clicking the Add Group button. After setting up your rules you must click the Save Rules button.
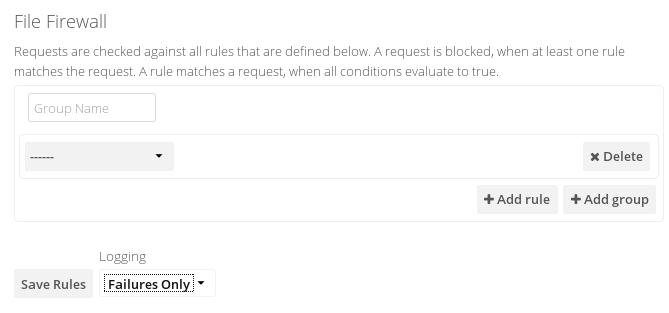
Figure 1: Empty File Firewall configuration panel
Figure 2 shows two rules. The first rule, No Support outside office hours, prevents members of the support group from logging into the ownCloud Web interface from 5pm-9am, and also blocks client syncing.
The second rule prevents members of the qa-team group from accessing the Web UI from IP addresses that are outside of the local network.
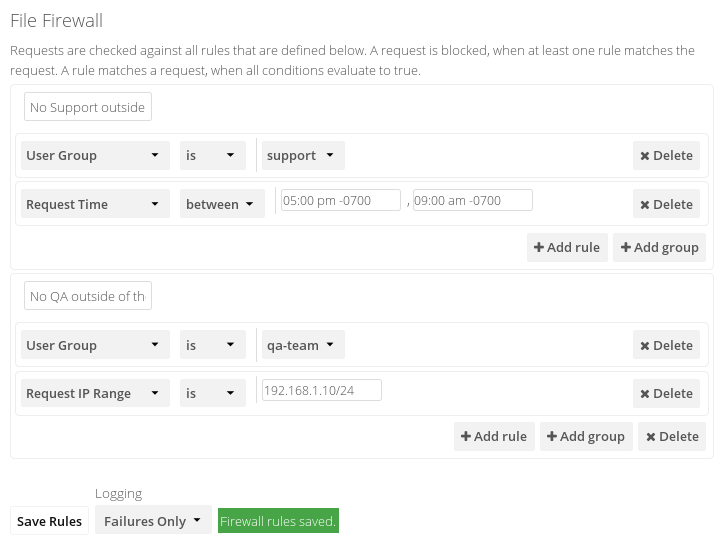
Figure 2: Two example rules that restrict logins per user group
All other users are not affected, and can log in anytime from anywhere.
Available Conditions¶
- User Group
- The user (is|is not) a member of the selected group.
- User Agent
- The User-Agent of the request (matches|does not match) the given string.
- User Device
- A shortcut for matching all known (android | ios | desktop) sync clients by their User Agent string.
- Request Time
- The time of the request (has to|must not) be in a single range from beginning time to end time.
- Request URL
- The full page URL (has to|must not) (match|contain|begin with|end) with a given string.
- Request Type
- The request (is|is not) a (WebDAV|public share link|other) request.
- Request IP Range (IPv4) and IP Range (IPv6)
- The request’s REMOTE_ADDR header (is|is not) matching the given IP range.
- Subnet (IPv4) and Subnet (IPv6)
- The request’s SERVER_ADDR header (is|is not) matching the given IP range.
- File Size Upload
- When a file is uploaded the size has to be (less|less or equal|greater|greater or equal) to the given size.
- File Mimetype Upload
- When a file is uploaded the mimetype (is|is not|begins with|does not begin with|ends with|does not end with) the given string.
- System File Tag
- One of the parent folders or the file itself (is|is not) tagged with a System tag.
- Regular Expression
- The File Firewall supports regular expressions, allowing you to create custom rules using the following conditions:
- IP Range (IPv4)
- IP Range (IPv6)
- Subnet (IPv4)
- Subnet (IPv6)
- User agent
- User group
- Request URL
You can combine multiple rules into one rule. E.g., if a rule applies to both the support and the qa-team you could write your rule like this:
Regular Expression > ^(support|qa-team)$ > is > User group
No Manual Editing¶
We do not recommend modifying the configuration values directly in your config.php. These use JSON encoding, so the values are difficult to read and a single typo will break all of your rules.
Controlling Access to Folders¶
The easiest way to block access to a folder, starting with ownCloud 9.0, is to use a system tag. A new rule type was added which allows you to block access to files and folders, where at least one of the parents has a given tag. Now you just need to add the tag to the folder or file, and then block the tag with the File Firewall.
This example blocks access to any folder with the tag “Confidential”.
Block by System Tag:
System file tag: is "Confidential"
Subnet IPv4: is not "255.255.255.0/24"
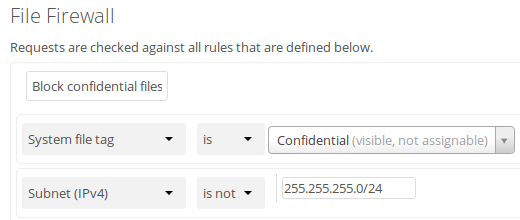
Custom Configuration for Branded Clients¶
If you are using branded ownCloud clients, you may define firewall.branded_clients in your config.php to identify your branded clients in the firewall “User Device” rule.
The configuration is a User-Agent => Device map. Device must be one of the following:
- android
- android_branded
- ios
- ios_branded
- desktop
- desktop_branded
The User-Agent is always compared all lowercase. By default the agent is compared with equals. When a trailing or leading asterisk, *, is found, the agent is compared with starts with or ends with. If the agent has both a leading and a trailing *, the string must appear anywhere. For technical reasons the User-Agent string must be at least 4 characters (including wildcards). (When you build your branded client you have the option to create a custom User Agent.)
In this example configuration you need to replace the example User Agent strings, for example 'android_branded', with your own User Agent strings:
// config.php
'firewall.branded_clients' => array(
'my ownbrander android user agent string' => 'android_branded',
'my ownbrander second android user agent string' => 'android_branded',
'my ownbrander ios user agent string' => 'ios_branded',
'my ownbrander second ios user agent string' => 'ios_branded',
'my ownbrander desktop user agent string' => 'desktop_branded',
'my ownbrander second desktop user agent string' => 'desktop_branded',
),
The Web UI dropdown then expands to the following options:
- Android Client - always visible
- iOS Client - always visible
- Desktop Client - always visible
- Android Client (Branded) - visible when at least one android_branded is defined
- iOS Client (Branded) - visible when at least one ios_branded is defined
- Desktop Client (Branded) - visible when at least one desktop_branded is defined
- All branded clients - visible when at least one of android_branded, ios_branded or desktop_branded is defined
- All non-branded clients - visible when at least one of android_branded, ios_branded or desktop_branded is defined
- Others (Browsers, etc.) - always visible
Then these options operate this way:
- The * Client options only match android, ios and desktop respectively.
- The * Client (Branded) options match the *_branded agents equivalent.
- All branded clients matches: android_branded, ios_branded and desktop_branded
- All non-branded clients matches: android, ios and desktop





