Gestion des utilisateurs¶
Sur la page ge gestion des utlisateurs d’ownCloud, vous pouvez :
- créer de nouveaux utilisateurs ;
- voir tous les utilisateurs dans une fenêtre unique munie d’un ascenseur ;
- filtrer les utilisateurs par groupe ;
- voir à quels groupe ils appartiennent ;
- modifier leurs noms complets et leurs mots de passe ;
- voir l’emplacement du stockage de leurs données ;
- voir et définir les quotas ;
- créer et modifier leurs adresses électroniques ;
- envoyer un courriel de notification automatique aux nouveaux utilisateurs ;
- les supprimer d’un simpmle clic.
La vue par défaut affiche les informations de base de vos utilisateurs.

Le filtres de groupes sur la barre latérale de gauche permet de filtrer rapidement les utilisateurs en fonction de leur appartenance à un groupe et de créer de nouveaux groupes.
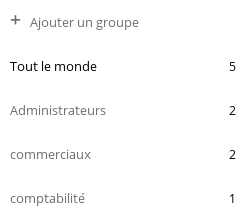
Cliquez sur l’icône représentant un engrenage dans le coin inférieur gauche de l’écran pour définir un quota de stockage par défaut et pour afficher des champs supplémentaires : Afficher l’emplacement du stockage, Montrer la dernière connexion, Montrer la source de l’identifiant, Envoyer un e-mail aux utilisateurs créés et Afficher l’adresse e-mail.
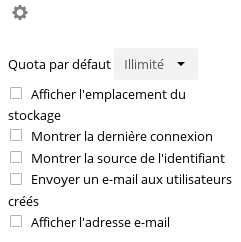
Les comptes utilisateurs ont les propriétés suivantes :
- Nom d’utilisateur
- L’identifiant unique d’un utilisateur ownCloud. Il ne peut être modifié.
- Nom complet
- Le nom utilisateur qui sera affiché sur les partages de fichiers, l’interface Web d’ownCloud et les courriels. Les administrateurs et les utilisateurs peuvent changer à tout moment leur Nom complet. Si celui-ci n’est pas défini, ce sera par défaut le Nom d’utilisateur.
- Mot de passe
- L’administrateur définit le premier mot de passe du nouvel utilisateur. L’administrateur et l’utilisateur peuvent à tout moment changer le mot de passe de l’utilisateur.
- Groupes
- Vous pouvez créer des groupes et y associer des utilisateurs. Par défaut, les nouveaux utilisateurs ne sont affectés à aucun groupe.
- Administrateur de groupe pour
- Les administrateurs de groupe ont des privilèges administratifs sur des groupes spécifiques et peuvent ajouter ou supprimer des utilisateurs de leurs groupes.
- Quota
- La quantité maximale de disque alloué à chaque utilisateur. Tout utilisateur dépassant le quota ne pourra plus téléverser de fichier ou synchroniser ses données. Vous pouvez ajouter les stockages externes dans le calcul du quota.
Création d’un nouvel utilisateur¶
Pour créer un nouveau compte :
- saisir le Nom d’utilisateur du nouvel utilisateur et son Mot de passe initial ;
- l’affecter à des Groupes (facultatif) ;
- cliquer sur le bouton Créer.
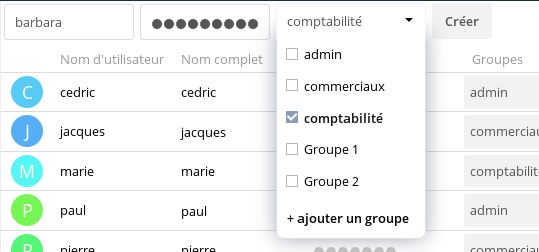
Les Nom d’utilisateur peuvent contenir des lettres (a-z, A-Z), des chiffres (0-9), des tirets (-), des traits de soulignement (_), des points (.) et le symbole (@). Après la création de l’utilisateur, vous pouvez renseigner son Nom complet s’il est différent de son nom d’utilisateur ou laisser le choix à l’utilisateur de le saisir.
Si vous avez coché la case Envoyer un e-mail aux utilisateurs créés dans le panneau de contrôle danss le coin inférieur gauche de l’écran, vous pouvez aussi saisir l’adresse électronique de l’utilisateur et ownCloud lui enverra automatiquement une notification avec les informations de connexion. Vous pouvez modifier ce courriel en utilisant l’éditeur de modèle de courriel sur votre page d’administration (voir Configuration des courriels).
Réinitialisation du mot de passe d’un utilisateur¶
Vous ne pouvez récupérer le mot de passe d’un utilisateur, mais vous pouvez en définir un nouveau :
- passez le curseur de la souris au-dessus du champ Mot de passe de l’utilisateur ;
- cliquez sur l’icône représentant un crayon ;
- saisissez le nouveau mot de passe de l’utilisateur et transmettez le nouveau mot de passe à l’utilisateur.
Si le chiffrement est activé, il faut prendre en comte d’autres considérations pour la réinitialisation du mot de passe. Veuillez consulter Configuration du chiffrement.
Renommage d’un utilisateur¶
Chaque utilisateur ownCloud a deux noms : le Nom d’utilisateur (unique) qui est utilisé pour l’authentification, et le Nom complet, qui est le nom d’affichage. Vous pouvez modifier le nom d’affichage d’un utilisateur mais pas son Nom d’utilisateur.
Pour définir ou modifier le nom d’affichage :
- passez le curseur de la souris au-dessus du champ Nom complet de l’utilisateur ;
- cliquez sur l’icône représentant un crayon ;
- saisissez le nouveau nom d’affichage.
Privilèges administratifs pour un utilisateur¶
ownCloud a deux types d’administrateurs : les Super administrateurs et les Administrateurs de groupe. Les administrateurs de groupe ont le droit de créer, modifier et supprimer les utilisateurs de leurs groupes. Ils ne peuvent pas accéder aux paramètres système, ni ajouter ou modifier des utilisateurs dans les groupes pour lesquels ils ne sont pas Administrateurs de groupe. Utilisez les menus déroulants dans la colonne Administrateur de groupe pour donner des privilèges d’administration de groupe.
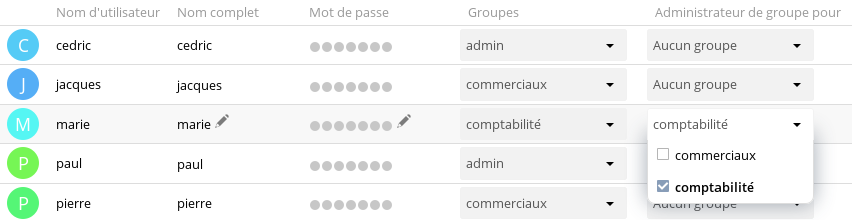
Les Super administrateurs ont tous les droits sur le serveur ownCloud et peuvent modifier tous les paramètres. Pour affecter le rôle Super administrateur à un utilisateur, il suffit de l’ajouter au groupe admin.
Gestion des groupes¶
Vous pouvez affecter des utilisateurs à des groupes lors de leur création et créer de nouveaux groupes quand vous créez de nouveaux utilisateurs. Vous pouvez aussi utiliser le bouton Ajouter un groupe dans le coin supérieur gauche de l’écran pour créer de nouveaux groupes. Les nouveaux membres de groupes auront immédiatement accès aux partages de leurs groupes.
Définition des quotas de stockage¶
Cliquez sur l’icône représentant un engrenage dans le coin inférieur gauche de l’écran pour définir le quota de stockage par défaut. Ceci s’applique immédiatement pour les nouveaux utilisateurs. Vous pouvez affecter un quota différent pour un utilisateur spécifique en sélectionnant la liste déroulante Quota, et en sélectionnant soit une valeur pré-enregistrée soit en saisissant une valeur personnalisée. Lors de la création de quotas personnalisés, utiliser les abréviations normales comme 500 MB, 5 GB, 5 TB, etc.
Vous disposez maintenant d’une option dans le fichier config.php qui permet d’indiquer si le stockage externe doit être pris en compte dans le calcul du quota utilisateur. Ceci est expérimental et pourrait ne pas fonctionner comme prévu. Par défaut, le stockage externe n’est âs pris en compte. Si vous voulez l’inclure, changez la valeur false pour true.:
'quota_include_external_storage' => false,
Les méta-données (comme les vignettes, les fichiers temporaires et les clés de chiffrement) prennent environ 10 % de l’espace disque et ne sont pas prises en compte dans le calcul du quota. Les utilisateurs peuvent vérifier leur utilisation et l’espace disponible sur leur page personnelle. Les fichiers partagés par d’autres utilisateurs ne sont pas pris en compte dans le quota. Par exemple, si vous téléversez un fichier sur le partage d’un autre utilisateur, ce fichier ne sera pas pris en compte dans le calcul de votre quota. Si vous re-partagez un fichier qui a été partagé avec vous, ce fichier n’est pas pris en compte dans le calcul de votre quota mais dans celui de l’utilisateur qui a initialement partagé le fichier.
Les fichiers chiffrés sont un peu plus gros que les fichiers non chiffrés. C’est la taille du fichier non chiffré qui est prise en compte dans le calcul du quota.
Les fichiers supprimés qui se trouvent dans la corbeille ne sont pas pris en compte dans le calcul du quota. La corbeille est définie à 50 % du quota. La rétention des fichiers supprimés est définie à 30 jours. Quand la taille des fichiers supprimés excédent 50 % du quota, les fichiers les plus anciens sont supprimés de la corbeille jusqu’à ce que la taille totale repasse en dessous de 50 %.
Quand le contrôle de version est activé, les plus anciennes versions de fichiers ne sont pas prises en compte dans le calcul du quota.
Quand un utilisateur crée un partage public via une URL et autorise les téléversements, les fichiers téléversés sont pris en compte dans le caclcul du quota.
Suppression d’utilisateurs¶
La suppression d’un utilisateur est simple : passez le curseur de la souris au-dessus du nom de l’utilisateur sur la page Utilisateurs jusqu’à ce qu’apparaisse à l’extrême droite une icône représentant une corbeille. Cliquez sur l’icône et c’est fini. Un bouton d’annulation apparaît en haut de la page. Celui-ci reste présent jusqu’à l’actualisation de la page. Quand le bouton d’annulation a disparu, il n’est plus possible de restaurer l’utilisateur.
Tous les fichiers détenus par l’utilisateur sont également supprimés, y compris les fichiers qui ont été partagés. Si vous devez conserver les fichiers et les partages de l’utilisateur, vous devez d’abord les télécharger à partir de la page Fichiers downCloud, qui les compresse dans un fichier zip, ou utiliser un client de synchronisation pour les copier sur votre ordinateur local. Consultez Partage de fichiers pour en apprendre plus sur la création de partage de fichiers persistants qui survivent à la suppression d’un utilisateur.





