Utilisation du client de synchronisation¶
Le client pour ordinateur ownCloud reste actif en tâche de fond et est visible sous la forme d’une icône dans la zone de notification (Windows et Linux) ou dans la barre d’état (Mac OS X).
L’indicateur d’état utilise des icônes pour indiquer l’état courant de la synchronisation. Le cercle vert avec la coche blanche indique que la synchronisation est à jour et que le client est connecté au serveur ownCloud.
L’icône bleue avec les deux arcs de cerche blancs indique que la synchronisation est en cours.
L’icône jaune avec les deux lignes parallèles indique que la synchronisation est suspendue (très vraisemblablement par vous-même).
L’icône grise avec les trois points blancs indique que le client a perdu la connexion avec le serveur ownCloud.
Cette icône indique une information qui sera affichée en cliquant dessus.
Le cercle rouge avec la lettre « x » blanche indique une erreur de configuration, tels qu’un identifiant de connexion ou une adresse de serveur incorrecte.
Icône de la zone de notification¶
Un clic droit sur l’icône dans la zone de notification ouvre un menu pour accéder rapidement à plusieurs opérations.
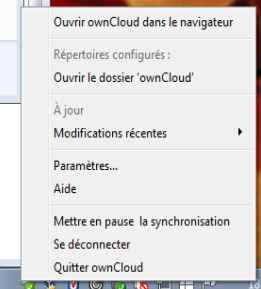
Ce menu propose les options suivantes :
- accès rapide à vos comptes ;
- état de synchronisation ;
- changements récents, affichant les dernières activités ;
- paramètres ;
- menu d’aide ;
- une option pour se connecter ou se déconnecter de tous les comptes en même temps ;
- quitter ownCloud, déconnecte et ferme le client.
Un clic gauche sur l’icône ownCloud dans la zone de notification ouvre le client sur la fenêtre des paramètres de compte.
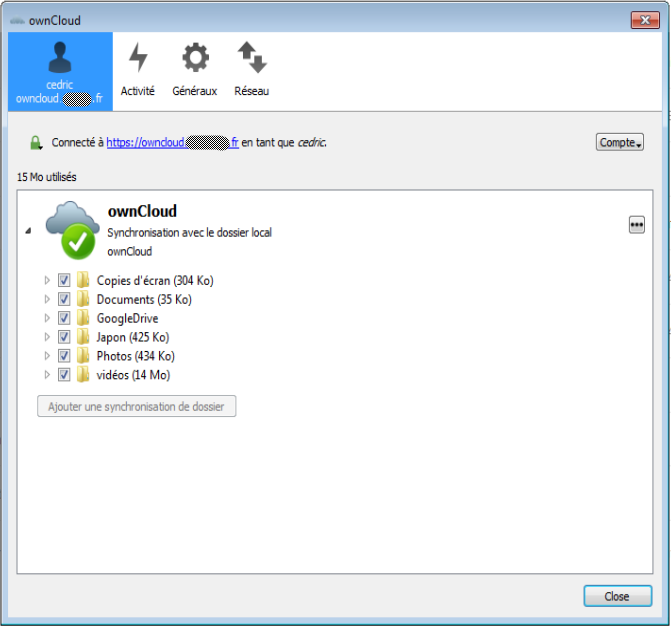
Configuration des paramètres de compte¶
Au sommet de la fenêtre se trouvent des onglets pour chaque compte de synchronisation configuré plus trois autres pour les paramètres Activité, Général et Réseau. Dans les onglets de compte, les fonctionnalités suivantes sont disponibles :
- état de connexion, affichant le serveur sur lequel vous êtes connecté et votre nom d’utilisateur ownCloud ;
- un bouton Compte, qui contient une liste déroulante contenant les éléments Ajouter nouveau, Connexion/déconnexion et Supprimer ;
- espace utilisé et disponible sur le serveur ;
- état courant de la synchronisation ;
- un bouton Ajouter une connexion de synchronisation de dossier, qui n’est visible que si vous avez supprimé la synchronisation sur un compte (voir Supprimer la synchronisation ci-dessous).
Le petit bouton avec trois points (le menu de recouvrement) qui se situe à droite de la barre d’état de synchronisation offre quatre options supplémentaires :
- ouvrir le dossier ;
- choisir ce qu’il faut synchroniser (ceci n’apparaît que lorsque votre arborescence est réduite et développe l’arborescence) ;
- suspendre la synchronisation / reprendre la synchronisation ;
- supprimer la synchronisation du dossier.
Ouvrir le dossier ouvre votre dossier de synchronisation local ownCloud.
Choisir le contenu à synchroniser développe l’arborescence de fichiers.
Mettre en pause suspend les opérations de synchronisation sans faire de modifications sur votre compte. Il continuera à mettre à jour les listes de fichiers et dossiers sans télécharger ni téléverser de fichiers. Pour arrêter toute activité de synchronisation, utiliser Supprimer la synchronisation du dossier.

Note
ownCloud ne préserve pas le « mtime » (l’heure de modification) des répertoires, mais met à jour celle des fichiers. Voir Date de dossier erronée lors de la synchronisation pour une discussion sur ce sujet.
Ajout de nouveaux comptes¶
Vous pouvez configurer plusieurs comptes ownCloud dans votre client de synchronisation. Il suffit de cliquer sur le bouton Compte > Ajouter un nouveau sur n’importe quel onglet de compte pour ajouter un nouveau compte, puis de suivre l’assistant de création de compte. Le nouveau compte apparaîtra sous la forme d’un nouvel onglet dans le dialogue de paramètres, où vous pourrez ajuster ses paramètres à tout moment. Utilisez Compte > Supprimer pour supprimer un compte.
Icônes de recouvrement du gestionnaire de fichiers¶
Le client de synchronisation ownCloud fournit des icônes de recouvrement, en plus des icônes classiques de types de fichiers, pour le gestionnaire de fichiers de votre système (Explorer pour Windows, Finder pour Mac et Nautilus pour Linux) pour indiquer l’état de synchronisation de vos fichiers ownCloud.
Les icônes de recouvrement sont similaires à celles de la zone de notification introduites précédemment. Elles se comportent différemment sur les fichiers et les répertoires en fonction de l’état de synchronisation et des erreurs.
L’icône de recouvrement d’un fichier individuel indique son état actuel de synchronisation. Si le fichier est à jour avec la version du serveur, l’icône sera un cercle vert avec une coche blanche.
Si le fichier est ignoré, par exemple parce qu’il est dans la liste d’exclusion ou parce qu’il s’agit d’un lien symbolique, l’icône sera un cercle jaune avec un point d’exclamation blanc.
S’il y a une erreur de synchronisation, ou si le fichier est en liste noire, l’icône sera un cercle rouge avec une croix blanche.
Si le fichier est en attente de synchronisation ou en cours de synchronisation, l’icône sera un cercle bleu avec deux arcs de cercle blancs.
Quand le client est déconnecté, aucune icône n’est affichée pour refléter que le dossier n’est pas synchronisé et qu’aucun changement n’est reporté sur le serveur.
L’icône de recouvrement d’un répertoire synchronisé indique l’état des fichiers de ce répertoire. S’il y a des erreurs de synchronisation, l’icône sera un cercle jaune avec un point d’exclamation blanc.
Si un répertoire contient des fichiers ignorés indiqués par des icônes d’avertissement, cela ne change pas l’état des répertoires parents.
Partage à partir de l’ordinateur¶
Le client de synchronisation ownCloud pour ordinateur s’intègre à votre gestionnaire de fichiers : Finder pour Mac OS X, Explorer pour Windows et Nautilus pour Linux. (Les utilisateurs Linux doivent installer le plugin owncloud-client-nautilus). Vous pouvez créer des liens de partage et partager avec des utilisateurs ownCloud de la même manière que par l’interface ownCloud Web.
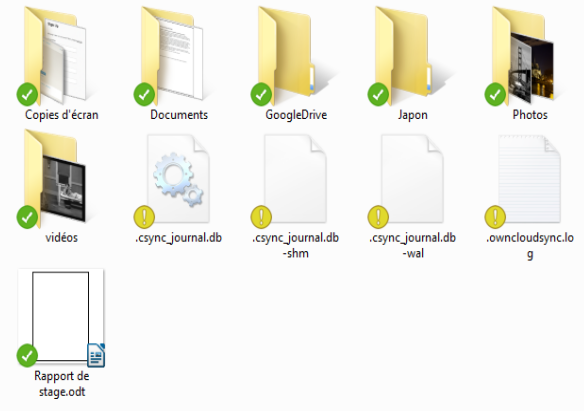
Faites un clic gauche sur l’icône dans la zone de notification, sélectionnez le compte que vous voulez utiliser, puis faites un clic gauche « Ouvrir le dossier » [nom du dossier] pour entrer dans votre répertoire ownCloud local. Faites un clic droit sur le fichier ou dossier que vous voulez partager pour afficher le menu de partage et sélectionnez Partager avec ownCloud.
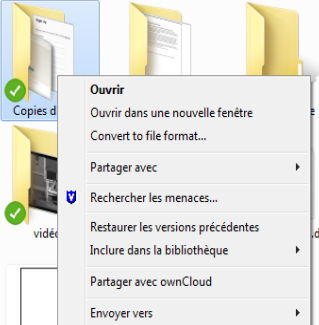
Le dialogue de partage contient les mêmes options que dans l’interface Web d’ownCloud.
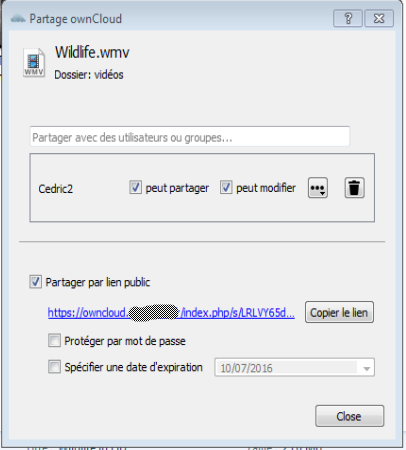
Utilisez Partager avec ownCloud pour voir avec qui vous avez partagé les fichiers, pour modifier les autorisations ou pour supprimer le partage.
Fenêtre Activité¶
La fenêtre d’activité contient le journal de vos activités récentes, organisé en trois onglets : Activité du serveur, qui contient les nouveaux partages et les fichiers téléchargés ou supprimés, Protocole de synchronisation, qui affiche qui affiche les activités locales comme par exemple dans quels dossiers locaux vos fichiers sont allés et Non synchronisé qui affiche les erreurs comme par exemple les fichiers non synchronisés.
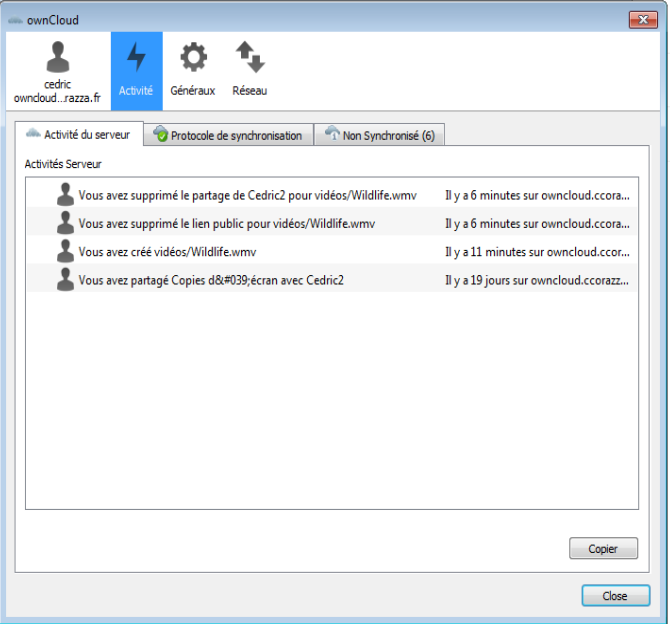
Notifications serveur¶
À compter de la version 2.2.0, le client affiche les notifications de votre serveur ownCloud qui nécessitent une interaction avec vous. Par exemple, quand un utilisateur sur un serveur ownCloud distant crée un nouveau partage fédéré pour vous, vous pouvez l’accepter à partir du client.
Le client vérifie automatiquement les nouvelle notifications régulièrement. Les notifications sont affichés dans l’onglet Activité du serveur et si vous avez coché la case Afficher les notifications sur le bureau (dans l’onglet Généraux), vous verrez aussi une notification dans la zone de notification.
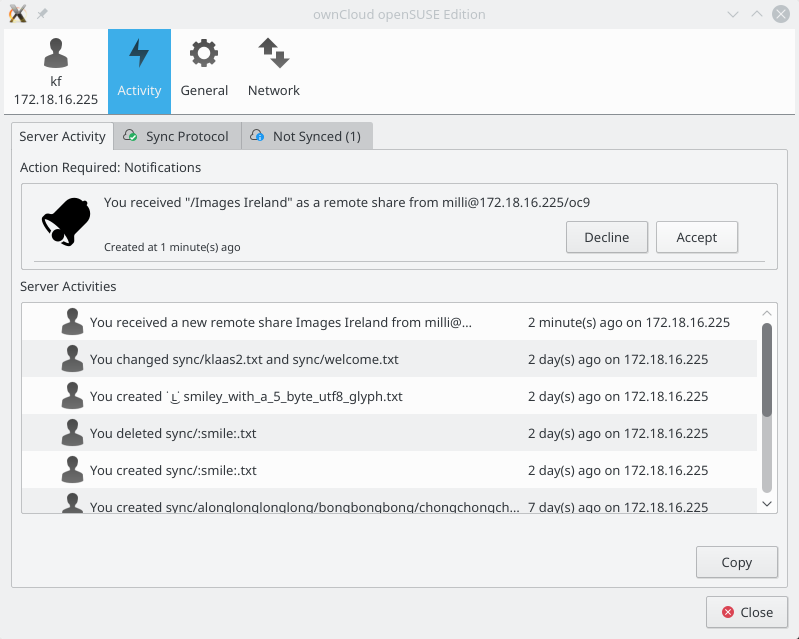
Cela affichera aussi les notifications envoyées aux utilisateurs par l’administrateur ownCloud à l’aide de l’application Annonces.
Fenêtre des paramètres généraux¶
L’onglet Généraux contient les options de configuration comme Lancer au démarrage du système, Utiliser les icônes monochromes et Afficher les notifications sur le bureau. C’est ici que se trouve le bouton Éditer les fichiers ignorés pourlancer l’éditeur des fichiers ignorés et Demander confirmation avant de télécharger les dossiers de taille supérieure à [taille] Mo.
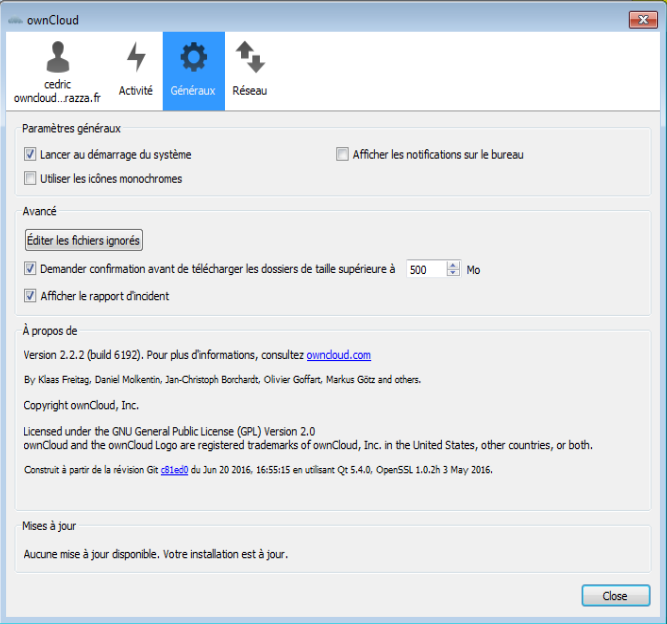
Fenêtre Réseau¶
L’onglet des paramètres réseau permet de définir les paramètres du servur proxy et de limiter la bande passante pour les téléchargements et les téléversements.
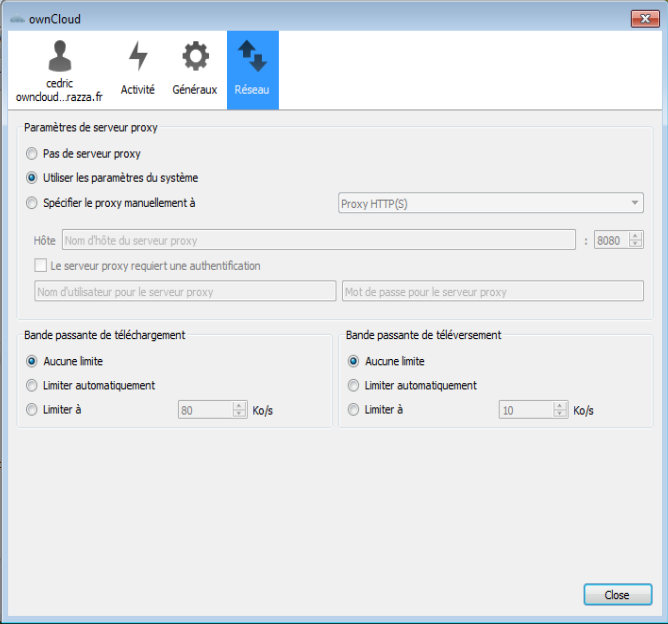
Utilisation de l’éditeur de fichiers ignorés¶
Vous pourriez avoir des fichiers ou répertoires locaux que vous ne voulez pas synchroniser sur le serveur. Pour identifier et exclure ces fichiers et répertoires, vouis pouvez utiliser l’Éditeur de fichiers ignorés (dans l’onglet Généraux).
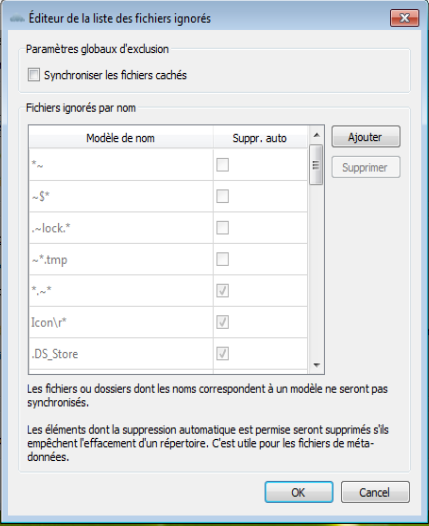
Pour plus de commodité, l’éditeur contient déjà une liste par défaut des motifs de fichiers usuels à exclure. Ces motifs sont contenus dans un fichier système (sync-exclude.lst) situé dans le répertoire applicatif du client ownCloud. Vous ne pouvez modifier ces motifs pré-définis directement à partir de l’éditeur. Cependant, vous pouvez si nécessaire passer le curseur de la souris au-dessus d’un motif dans la liste pour afficher le chemin et le nom de fichier associé, localiser le fichier et le modifier.
Note
La modification du fichier de définition globale des exclusions peut rendre le client inutilisable ou causer un comportement inattendu.
Chaque ligne dans l’éditeur contient un motif à ignorer. Lors de la création de motifs personnalisés, vous pouvez aussi utiliser des méta-caractères. Par exemple, vous pouvez utiliser uen astérisque (*) pour identifier un nombre arbitraire de caractères ou un point d’interrogation (?) pour identifier un seul caractère.
Les motifs se terminant par une barre de fraction (/) ne s’appliquent qu’aux répertoires du chemin vérifié.
Note
Actuellement, les entrées personnalisées ne sont pas vérifiées par l’éditeur, vous ne verrez donc pas d’avertissement si vous faites une erreur de syntaxe. Si votre synchronisation ne fonctionne pas comme prévu, vérifiez la syntaxe.
Chaque motif dans la liste est associé à une case à cocher. Quand celle-ci est cochée, en plus d’ignorer le fichier ou le répertoire correspondant au motif, les fichiers et dossiers correspondants sont aussi considérés comme « méta-données volatiles » et supprimés par le client.
En plus d’exclure les fichiers et répertoires correspondants aux motifs de la liste :
- le client ownCloud exclut toujours les fichiers et répertoires contenant des caractères qui ne peuvent être synchronisés vers d’autres systèmes de fichiers ;
- les fichiers provoquant trois fois des erreurs pendant la synchronisation sont supprimés. Cependant, le client propose une option permettant de réessayer trois fois de plus de synchroniser les fichiers qui produisent des erreurs.
Pour des informations plus détaillées, veuillez consulter Fichiers ignorés.





